Qué hacer tras instalar Fedora 29. Guía Post-Instalación
por Luis Zurro el 05/11/18
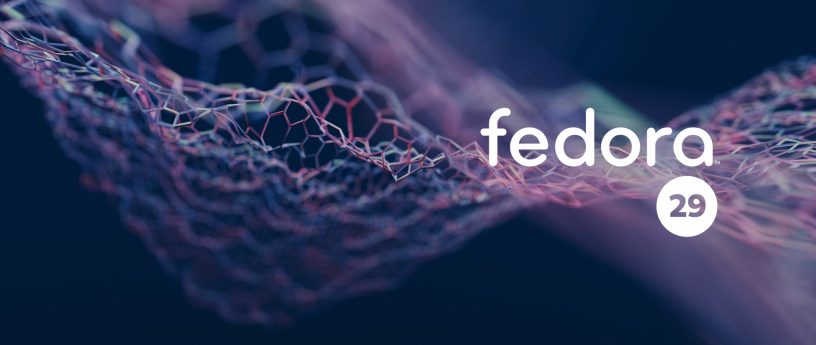
Recientemente se ha publicado Fedora 29 y con ello os traemos la guía de post-instalación. Esta guía se parece a las realizadas anteriormente.
Antes de comenzar, en la guía vamos a utilizar el terminal, mayoritariamente con privilegios de superusuario, así que, aunque los comandos han sido probados previamente, no está de más que seáis cuidadosos.
Si no queréis ir comando a comando, al final de la guía disponéis de un comando único para instalar todas nuestras recomendaciones, y una lista de todo ello.
En primer lugar, actualizamos la instalación. Tardará un rato, así que paciencia
Repositorios
RPM Fusion
Los repositorios RPM Fusion, contienen gran cantidad de software que por razones de licencias no han sido incluidos en los repositorios oficiales de Fedora. Son una fusión de los repositorios Dribble, Freshrpms, y Livna.
PlayOnLinux
Repositorio de PlayOnLinux
Fedora Third Party
Repositorios de terceras partes (third-party) aprobados por RedHat para su instalación en Fedora. Tras instalarlos, hay que activar el paquete deseado.
Google Chrome
Repositorio para Google Chrome, navegador desarrollado por Google basado en Chromium.
Utilidades
Apariencia
Gnome Tweak Tool
Permite modificar varias opciones relacionadas con la apariencia y los temas de Gnome, las extensiones instaladas se activan desde aquí.
Gnome Terminal Nautilus
Añade la úna opción al menú contextual del explorador de archivos Nautilus para abrir el terminal en el directorio actual.
Terminal
Tmux
Permite gestionar varias «ventanas» de terminal, ejecutarlas en background y volver a conectarse a una sesión «desconectada». Muy útil para conexiones ssh remotas.
Varios
Java
Interprete java
Archivos comprimidos
Añade soporte para descomprimir y comprimir gran parte de archivos comprimidos más usados
Wine
Librerias que permiten ejecutar programas Windows en Linux
PlayOnLinux
Basado en Wine, ayuda en la instalación y ejecución de programas Windows, descargando las librerías necesarias para ello, así como la versión de Wine más apropiada, siendo independiente cada instalación.
Steam
Cliente Steam para el manejo de su biblioteca de juegos.
Internet
Por defecto está instalado Mozilla Firefox, si no os gusta podéis desinstalarlo con el siguiente comando e instalar a continuación cualquiera de los listados.
Google Chrome
Navegador desarrollado por Google basado en Chromium. Si hemos añadido y activado el repositorio indicado más arriba, solo tenemos que ejecutar:
Por defecto está instalado Evolution, si no os gusta podéis desinstalarlo con el siguiente comando y ahorraros unos pocos megas.
Mozilla Thunderbird
Potente gestor de e-Mails, feeds y calendarios de la mano de Mozilla
Mensajería
Viene integrado Empathy, un potente cliente de mensajería multiprotocolo, si queremos reemplazarlo por otro podemos desinstalarlo.
Pidgin
Popular cliente de mensajería multiprotocolo
Skype
Cliente oficial del popular cliente de telefonía VOIP
Gestores de descarga
JDownloader
Permite descargar de la gran mayoría de sitios de descarga de forma automática, como mediafire, rapidshare, depositfiles …
Torrent
Transmission
Antiguo cliente torrent por defecto.
Deluge
Cliente torrent muy popular en GNU/Linux
Multimedia
Codecs
Conjunto de codecs para la reproducción de vídeos y DVDs
Reproductor música
Por defecto viene instalado Rhythmbox, un reproductor muy bueno, si no te gusta puedes sustituirlo por otros. Desinstalamos ejecutando:
Banshee
Otro muy buen reproductor de música
Exaile
Completo reproductor de música
Reproductor vídeo
Por defecto viene instalado Totem, un reproductor decente, pero personalmente no termina de convencerme, si estáis en el mismo caso, podéis instalar alguno de los abajo mencionados, y desinstalar Totem para ahorrar unos megas.
VLC
Ligero y potente reproductor multiplataforma.
MPlayer
Reproductor por línea de comandos y su interfaz UI.
SMPlayer
Otra interfaz UI para mplayer.
Ofimática
LibreOffice (Idioma español)
A pesar de venir instalado LibreOffice por defecto, no lo está su paquete de idiomas.
Gráficos
Gimp
Editor gráfico alternativa a Adobe Photoshop.
Inkscape
Editor gráfico para diseño vectorial.
Limpieza
Aquí finaliza la guía de post-instalación de Fedora 29. Solo queda realizar un poco de limpieza.
Extra – Comando all-in-one
El siguiente comando realiza la instalación según nuestra propia recomendación de sistema. Más abajo encontraréis el detalle.
Como esto tardará un rato, ya sabéis que sugerimos siempre. ¡Aprovechad para comeros unos pistachitos!
Para cualquier duda o sugerencia usad el sistema de comentarios.
Nacido en 1988. Desarrollador por vocación y técnico especializado en calidad y rendimiento por profesión. Desde pequeño he tenido muy claro que quería dedicarme al mundo de la informática.
Amante de los videojuegos, series, libros y gatos.

Comentarios Recientes